Deployment on AWS
Getting started
This guide will demonstrate how to deploy Console in your AWS environment with all mandatory dependencies. It will demonstrate how to deploy Conduktor as a Docker container on ECS with Fargate and configure it alongside a PostgreSQL database via RDS. Our recommendation is to deploy with Kubernetes.
Rather than follow this manual guide, you might prefer to see our Marktetplace Listing.
While this guide will help you get started, you may need to make additional configurations to ensure your deployment is production-ready.
The process should take no more than 15 - 30 minutes.
Security
Before you proceed, it is important to make sure that you have either already created a new Virtual Private Cloud (VPC) or are planning to use an existing one. This is important to ensure that your environment is secure and isolated. Additionally, we strongly recommend avoiding the use of the default VPC, as it can pose a security risk due to its common configuration.
Networking and architecture
Deployment steps
- Deployment on AWS
- Getting started
- Security
- Networking and architecture
- Deployment steps
- Step 1: Create a PostgreSQL database via Amazon RDS
- Step 2: Create a new Task definition on ECS
- Step 2.1: Add the core console container
- Step 2.2: Add the Conduktor Cortex monitoring image
- Step 3: Create an ECS cluster and setup Conduktor service
- Step 4: Access Conduktor and configure Kafka Clusters
- Step 5: Onboard your team
- Troubleshooting: Enabling Inbound Rules
Step 1: Create a PostgreSQL database via Amazon RDS
You can skip this step if you already have an RDS database running you want to use.
Let's start by deploying a database on RDS that Conduktor will use to store its state.
As per the system requirements, the PostgreSQL DB needs to be version 13 or higher. Please be aware that Console is compatible only with PostgreSQL engines of version 14.8 or 15.3 and above within RDS; other versions may not be fully supported.
Go to the RDS menu and create a new database.
- Select PostgreSQL
- In the Template section, select Free Tier if you are just evaluating Conduktor
Under Settings, configure:
- Master username:
conduktor - Master password:
change_me
The default PostgreSQL database port is 5432.
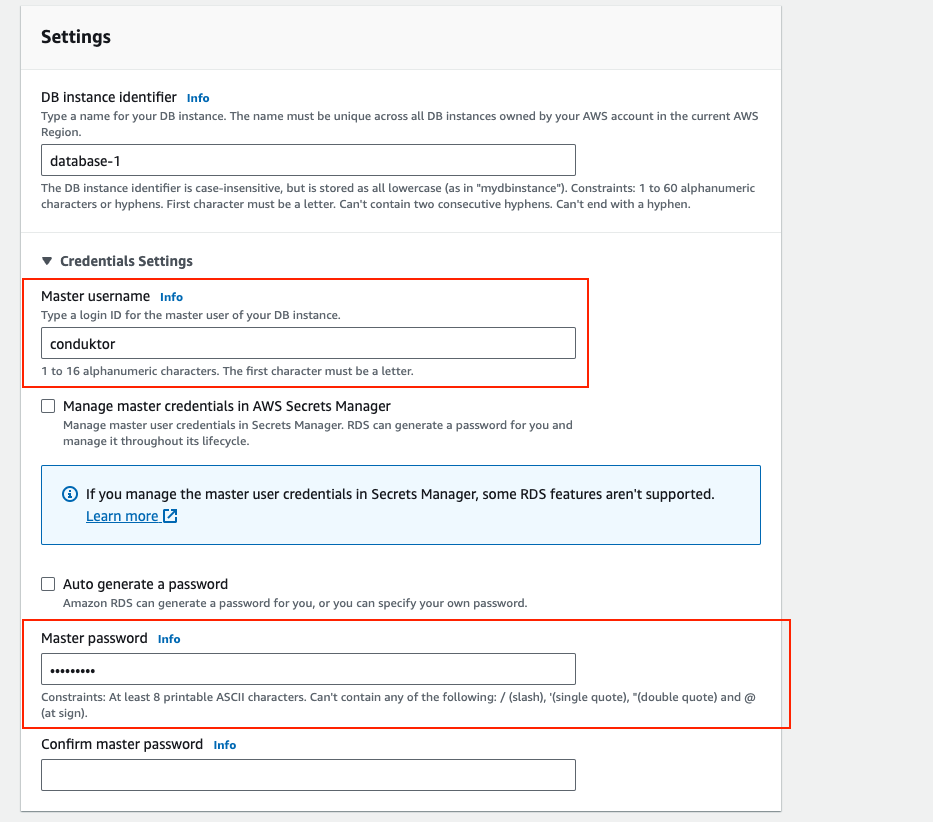
Under Additional configuration, configure:
- Initial database name:
postgres
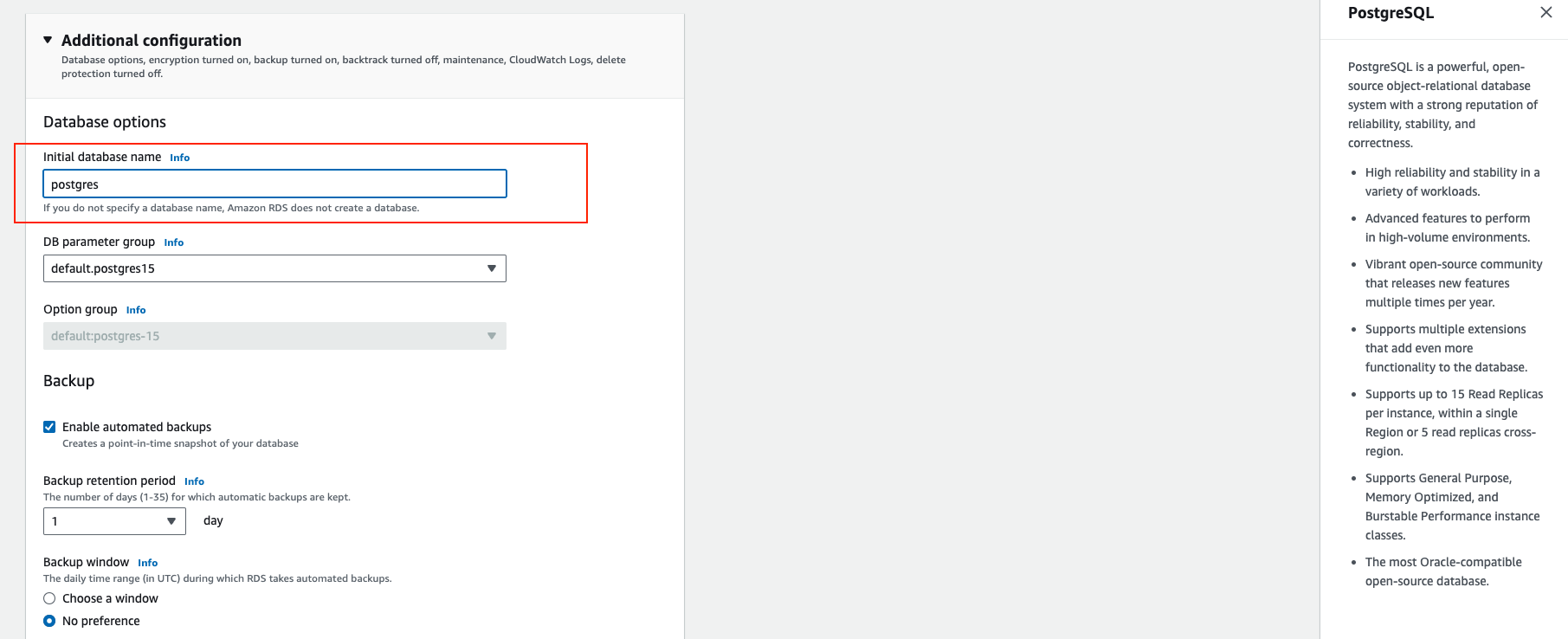
Once your database instance is up and running (it takes a few minutes), click on your new database and copy the endpoint generated by AWS in the Connectivity & Security panel:
- e.g.
conduktor.xxx.eu-central-1.rds.amazonaws.com
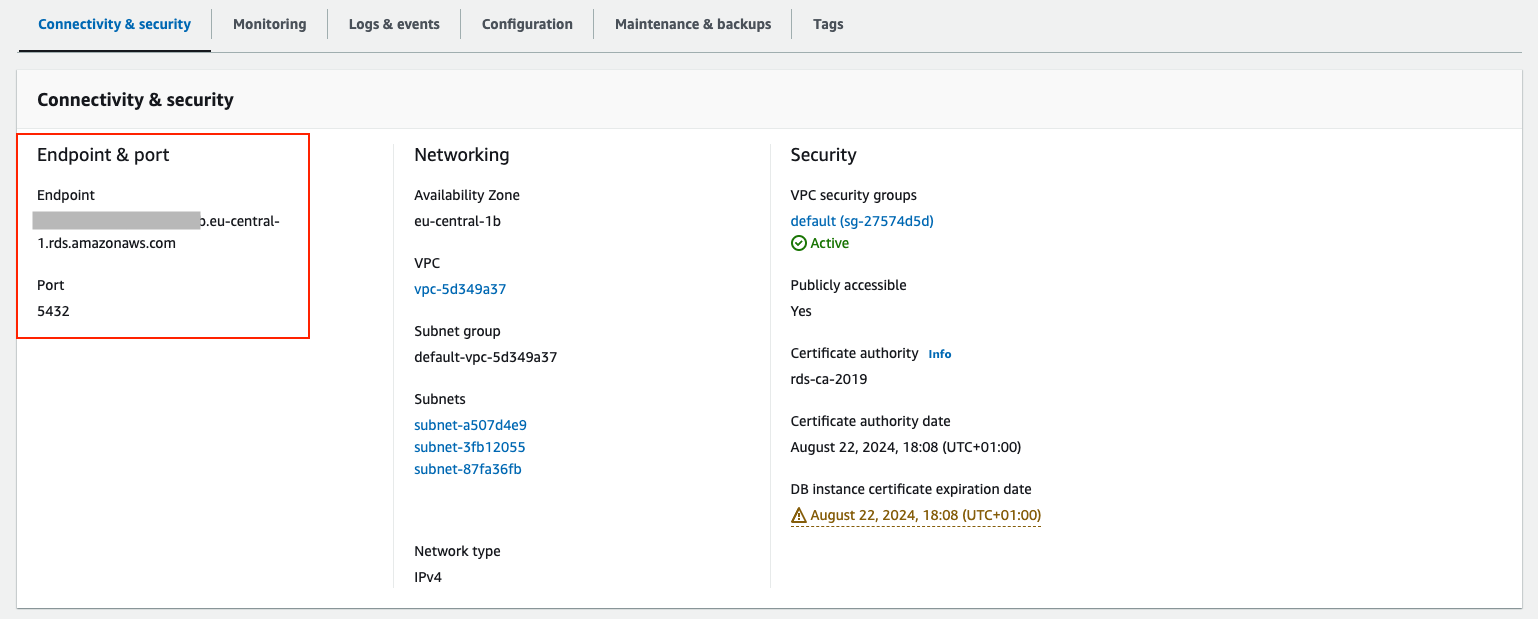
Step 2: Create a new Task definition on ECS
Now that we have our database, it's time to deploy Conduktor using Docker containers and ECS (Amazon Elastic Container Service).
Go to Amazon Elastic Container Service:
- Select Task Definitions
- Click on Create new task definition
In the Infrastructure Requirements section:
- Define the ECS family name as
conduktor, this will be useful to update our deployment with newer versions of Conduktor. - Specify the infrastructure requirements relevant to your deployment. Per the system requirements, we recommend a minimum of 2x CPU cores and 4GB of RAM.
Step 2.1: Add the core console container
In the Container Details section:
- Define the name of the container to
conduktor-console - Specify the Image URI and version for Conduktor Console. You should use the most recent major/minor version.
- eg:
conduktor/conduktor-console:<tag>
- eg:
- Add a Port mapping on 8080. This is the port of the UI of Conduktor Console.
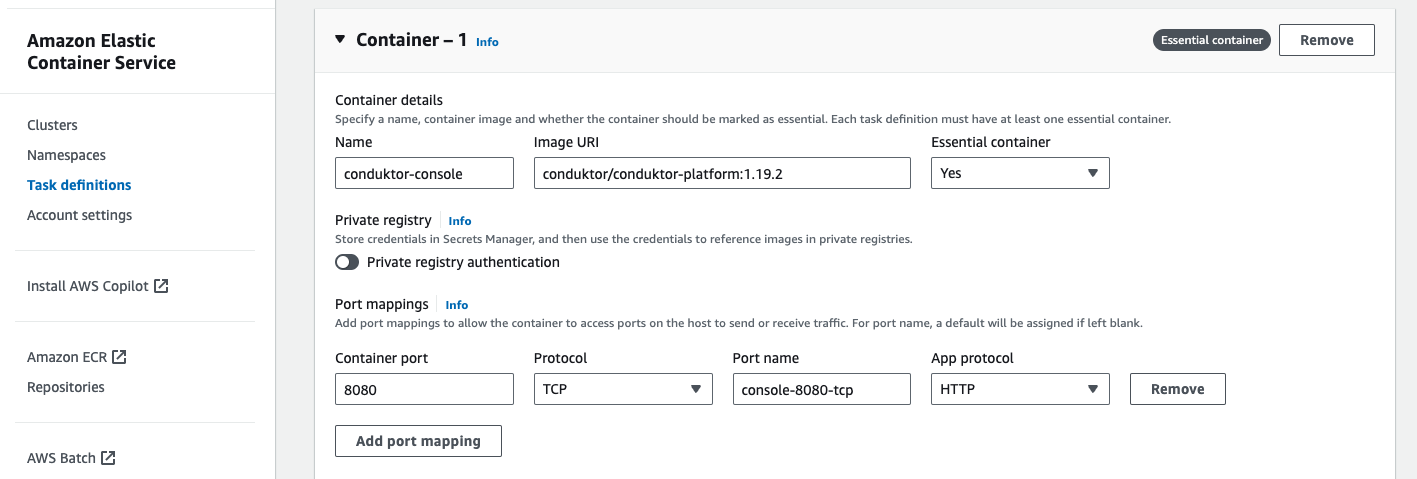
In the Environment Variables section, add the essential environment variables required to run Conduktor and connect to its PostgreSQL database on RDS.
CDK_ADMIN_EMAIL: yourname@yourcompany.comCDK_ADMIN_PASSWORD: adminCDK_DATABASE_HOST: the endpoint you retrieved earlier, like conduktor-xxx.yyy.eu-central-1.rds.amazonaws.comCDK_DATABASE_NAME: postgresCDK_DATABASE_PASSWORD: change_meCDK_DATABASE_PORT: 5432CDK_DATABASE_USERNAME: conduktorCDK_MONITORING_ALERT-MANAGER-URL: http://localhost:9010/CDK_MONITORING_CALLBACK-URL: http://localhost:8080/monitoring/api/CDK_MONITORING_CORTEX-URL: http://localhost:9009/CDK_MONITORING_NOTIFICATIONS-CALLBACK-URL: http://localhost:8080CDK_LICENSE: Enterprise license key (Exclude if you are using Free)
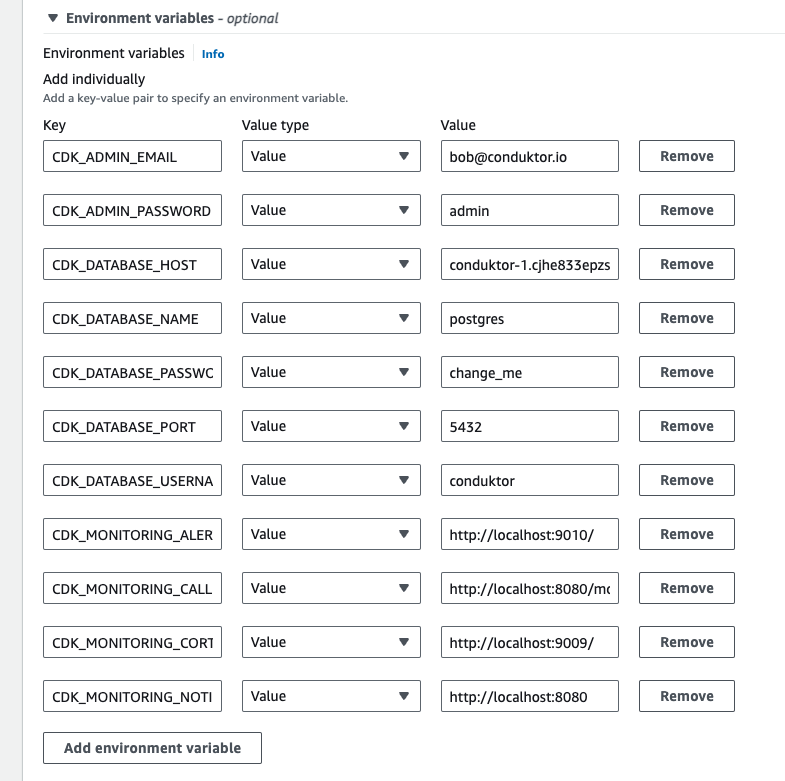
You can see the full list of environment variables here.
Note that you can also add your Kafka cluster, Schema Registry, Connect and ksqlDB configurations as environment variables. But if you're just getting started, we recommend you use the wizard inside the Console UI instead. The wizard provides support for uploading certificates, and help on debugging your connections.
Step 2.2: Add the Conduktor Cortex monitoring image
Underneath your first container definition, select + Add container so we can also specify the docker image required to get monitoring benefits inside Conduktor.
In the Container Details section:
- Define the name of the container to
conduktor-monitoring - Specify the Image URI and version for conduktor monitoring. You should use the most recent major/minor version.
- eg:
conduktor/conduktor-console-cortex:<tag>
- eg:
Add the below port mappings:
- 9090 | TCP | conduktor-cortex-9090-tcp
- 9010 | TCP | conduktor-cortex-9010-tcp
- 9009 | TCP | conduktor-cortex-9009-tcp
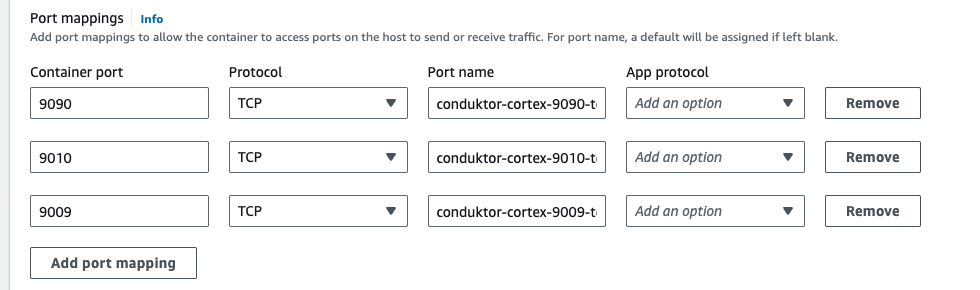
In the Environment variables section, add the required environment variable to link the monitoring container with the console container.
CDK_CONSOLE-URL: http://localhost:8080
Note that for production environments, you should also configure an external S3 bucket to store historical monitoring data.
We can now go down below and Create our task definition.

Whenever you want to change something in your configuration, edit your task definition and create a new version containing your changes.
Step 3: Create an ECS cluster and setup Conduktor service
We created a Task definition, but it's still just a "template". Now, we need a cluster to deploy it. We'll use ECS with Fargate.
Go to Clusters and create a cluster (use the default options)
- Name: conduktor-ecs
- In the Infrastructure section, make sure AWS Fargate (serverless) is selected (default) Create the cluster, it might take a few seconds.
We now have a cluster to deploy our container. Our last step is to create a Service that will reference the Task Definition defined in the previous step.
- Click on your new cluster
conduktor-ecs - Create a new Service
- In the second section, Deployment configuration, make sure the Application type is Service, and select our Task Definition
conduktor-consolein the Family dropdown - Assign a unique name like Console to be able to identify it properly later on
- Let the rest of the options by default and click on Create at the bottom
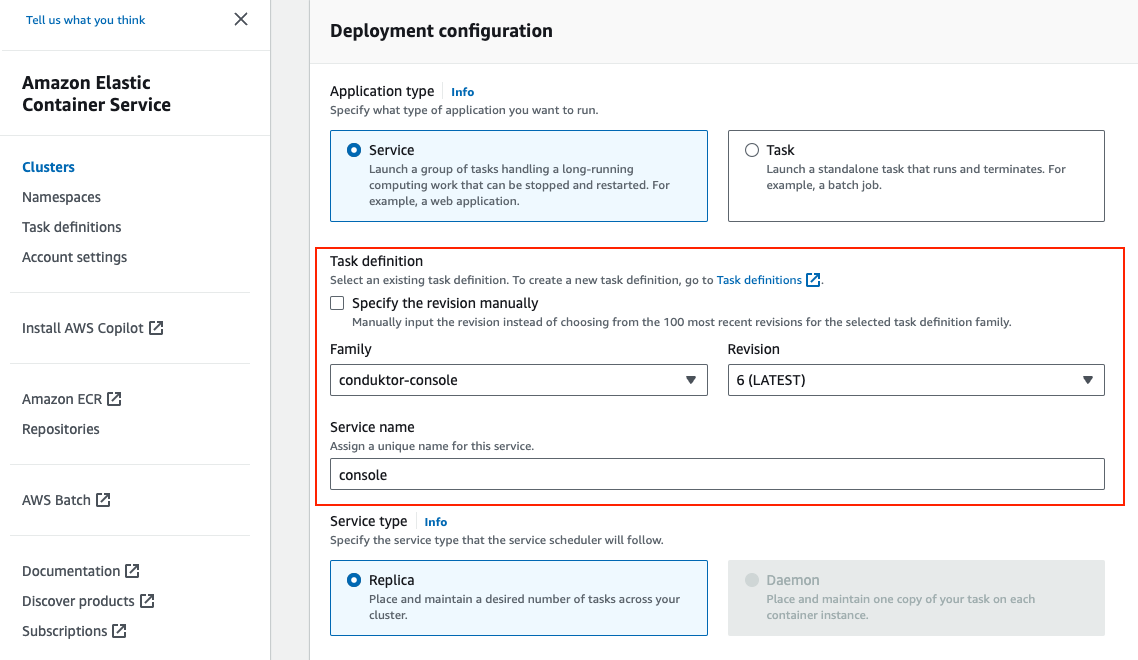
This will take a few minutes before the deployment is effective and Conduktor becomes available.
Step 4: Access Conduktor and configure Kafka Clusters
From within the Services > Tasks screen, find the Container and navigate to the Network bindings tab.

Click on the External link to open the Console application.
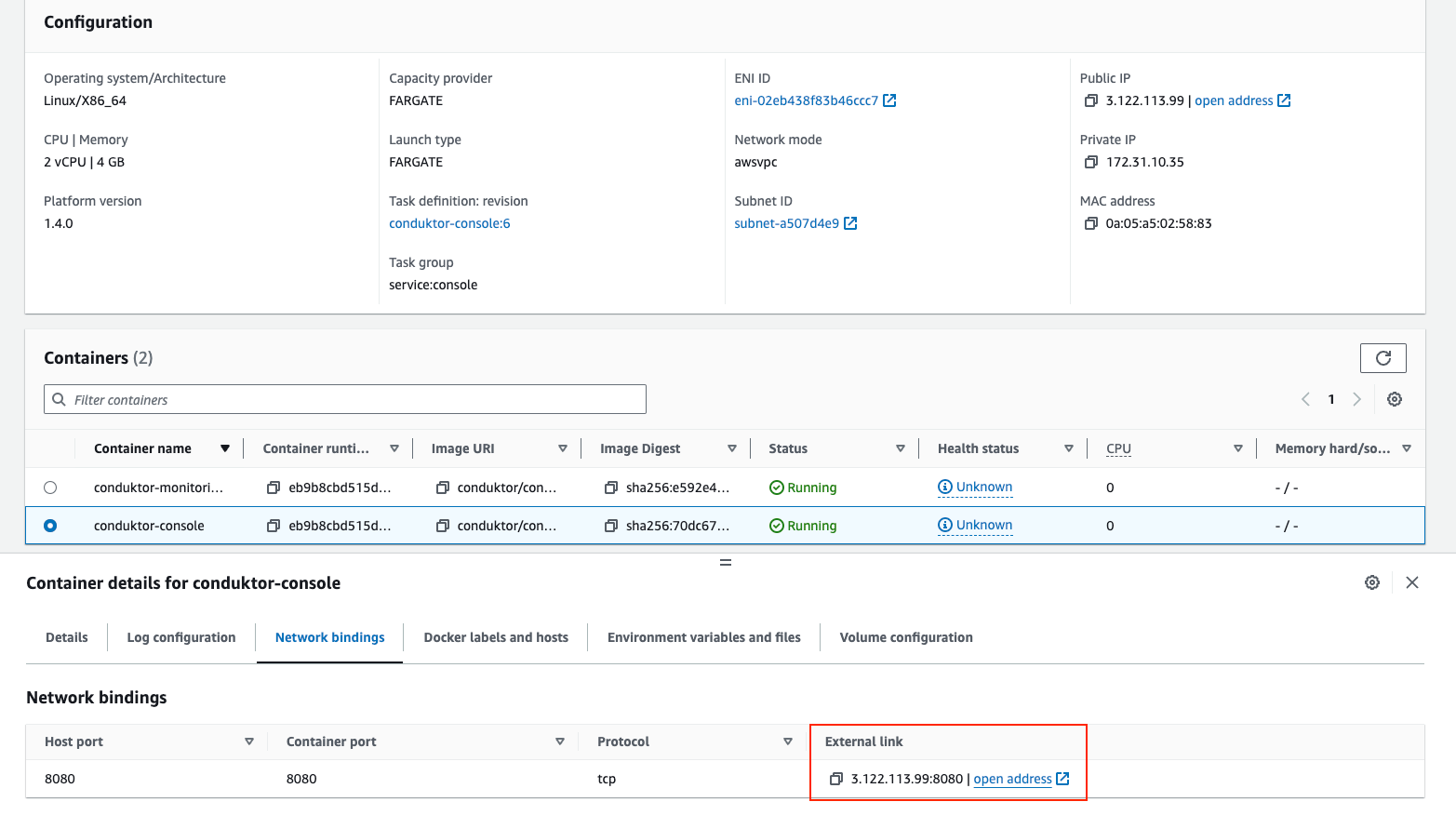
In our example, our application is running at 3.122.113.99:8080.
You can now log in as admin with the credentials previously defined in the environment variables:
- e.g.
yourname@yourcompany.com/admin
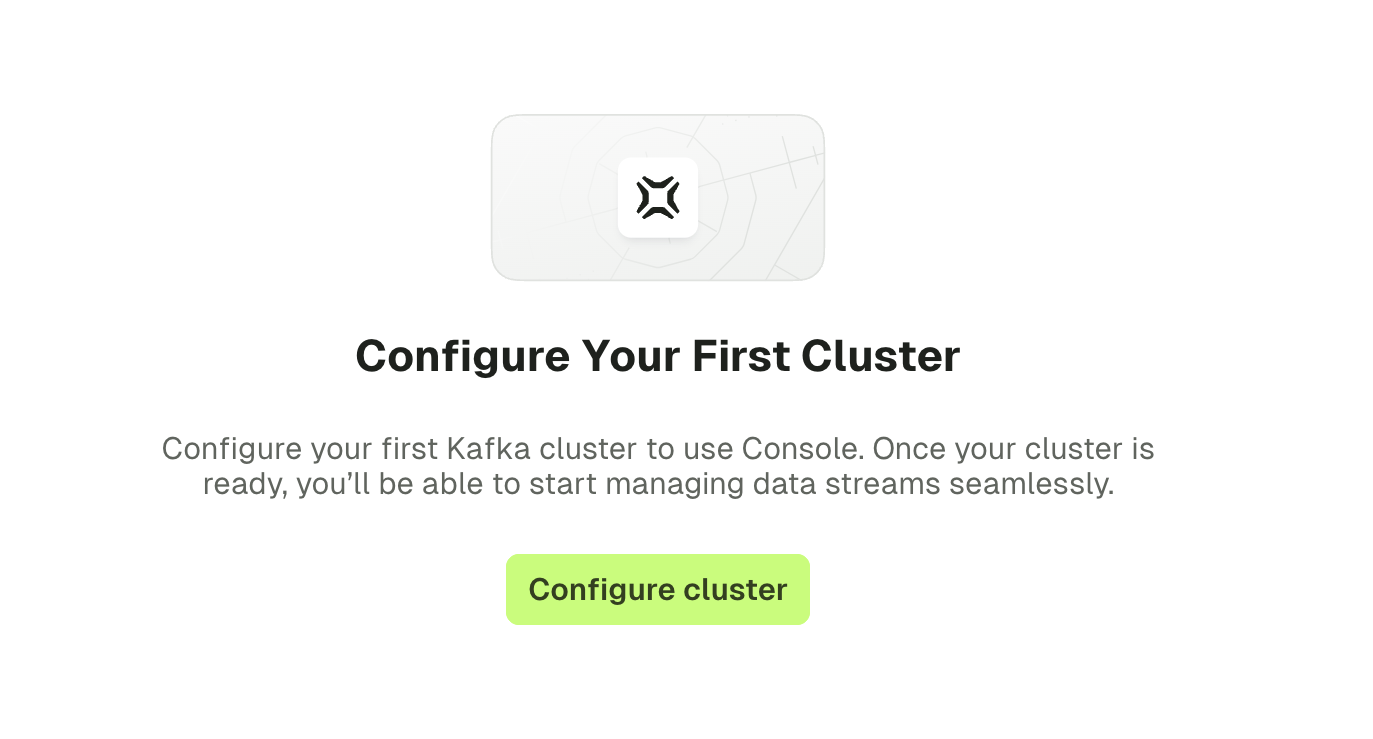
Select the Configure clusters option and start adding your Kafka cluster configurations.
Step 5: Onboard your team
Now that you have an up-and-running deployment of Console, it's time to invite your team!
- Configure SSO to easily onboard users
- Configure local users if you are not using SSO
Troubleshooting: Enabling Inbound Rules
If you cannot access your database or the Console application, you may need to add inbound rules.
For example, in the security group attached to the console service, ensure there is an inbound rule (TCP) for port 8080.
In the security group attached to the RDS instance, ensure an inbound rule (Type = PostgreSQL) for port 5432.
